Try our new documentation site (beta).
Jobs
Starting the with the 8.0.0 engine, it is possible to get the list of jobs queued, running or recently ended on machines and pools. If your pool or machine is using an earlier version, jobs will not be displayed. Note that when a machine is terminated, the job executed on this machine will disappear from this list. If you need to keep visibility on all executed jobs, see the Job History feature.
We can distinguish between 3 lists of jobs, each one accessible in its own tab:
| Main jobs | A regular job or a main distributed optimization or tuning job. |
| Worker jobs | The jobs that are started as part of a main distributed optimization or tuning job. |
| Queue | The jobs that are being queued for processing. |
A job can be in one of the following states:
| running | the job is currently running. |
| completed | the job has recently completed successfully. |
| aborted | the job was aborted. |
| disconnected | the job lost the connection with the client due to network issues or because the client was terminated. |
| failed | the job itself experienced an unexpected termination due to a lack of memory or an internal problem. |
From the job list, you can perform the following actions. Some actions are specific to one job and some others can be applied to multiple jobs, in this case you can toggle the selection using the checkboxes.
 |
View job details. The job details include the job description, client attributes, status, model information, algorithm information. |
 |
Open the job dashboard. |
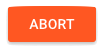 |
Abort selected jobs. |
Job Dashboard
The job dashboard provides different views about a given job in order to let an optimization expert monitor the job execution. It displays a set of tiles about the job status, the model information, and the parameters. It also provides a tile to display current charts, and another tile to display the engine log. If the job has processed several models, then only information about the current one is displayed.
From the dashboard view, you can perform the following actions:
 |
Select different types of charts if available. |
 |
Download the complete log file. |
 |
Display the log from the start. When opening the dashboard, only the last 50 lines of the log will be shown and then the log will fill out incrementally if the job is still running. This button lets you display the entire log if available. |








